Aide à la recherche
Navigation générale
La navigation dans LégisQuébec est articulée autour de cinq éléments :
- Logo LégisQuébec
- Menu d’accès vertical
- Menu d’accès horizontal
- Menu d’accès en bas de page
- Zone centrale
Logo LégisQuébec
Le logo LégisQuébec est situé en haut de la page, sous le menu d’accès horizontal.
Il est présent en tout temps et permet de revenir à la page d’accueil.
Menu d’accès horizontal
Le menu d’accès horizontal est situé tout en haut de la page.
Il est présent en tout temps et offre les hyperliens suivants :
| Accueil | vers la page d’accueil |
| Nous joindre | vers la page contenant les coordonnées des Publications du Québec |
| Plan du site | vers la page résumant la structure du site |
| Portail Québec | vers le site gouvernemental Services Québec (lien externe) |
| FAQ | vers la page répondant à diverses questions de base |
| English | option permettant de basculer vers l'interface en anglais |
Menu d’accès vertical
Le menu d’accès vertical est situé à gauche de la page.
Il est présent en tout temps, sauf dans les pages de résultats de recherche.
Options permanentes
Recherche instantanée
En utilisant la zone de saisie, la recherche s'effectue par défaut dans les corpus lois et règlements – codifiés – français – en vigueur.
Recherche simple
En cliquant sur la loupe sans rien inscrire dans la zone de saisie, le formulaire de recherche simple s’affiche dans la zone centrale.
Recherche avancée
En cliquant sur cette option, le formulaire de recherche avancée s’affiche dans la zone centrale.
Lois codifiées
En cliquant sur cette option, c’est la liste de l’ensemble des lois intégrées au Recueil des lois et des règlements du Québec (RLRQ) qui s’affiche dans la zone centrale.
Règlements codifiés
En cliquant sur cette option, c’est la liste de l’ensemble des règlements intégrés au Recueil des lois et des règlements du Québec (RLRQ) qui s’affiche dans la zone centrale.
Information complémentaire
La rubrique « Information complémentaire » du menu d’accès vertical offre les options suivantes :
Éditeur officiel du Québec
Présentation de l’Éditeur officiel du Québec.
Quoi de neuf?
Les plus récentes activités sur LégisQuébec.
Note d’information
La plus récente note d’information des lois et des règlements codifiés. Aussi disponible : les notes d'information de l'année courante et des années antérieures en format PDF.
Politique du ministre de la Justice
La plus récente version de la Politique du ministre de la Justice.
Lois : Modifications
Le Tableau des modifications des lois codifiées.
Lois : Dispositions non en vigueur
Le Tableau des dispositions non en vigueur des lois codifiées.
Lois : Entrées en vigueur
Le Tableau des entrées en vigueur des lois codifiées.
Lois annuelles : Version PDF depuis 1996
Description et hyperlien vers les lois annuelles en version PDF diffusées sur le site des Publications du Québec.
Règlements : Modifications
Une description de la publication Tableau des modifications et Index sommaire ainsi qu’un hyperlien pour acheter la version imprimée ou pour s’abonner à la version numérique.
Règlements annuels : Version PDF depuis 1996
Description et hyperliens vers la Gazette officielle du Québec (Partie 1 et Partie 2).
Menu d’accès en bas de page
Le menu d’accès en bas de page est présent en tout temps et offre les hyperliens suivants :
| Nous joindre | vers la page contenant les coordonnées des Publications du Québec |
| Plan du site | vers la page résumant la structure du site |
| Portail Québec | vers le site gouvernemental Services Québec (lien externe) |
| Accessibilité | vers la page qui fait état des normes d'accessibilité appliquées à LégisQuébec |
| Politique de confidentialité | vers la page qui fait état des exigences en matière de confidentialité et de leur application spécifique à LégisQuébec |
Zone centrale
Zone qui occupe la plus grande portion de l’écran. Elle affiche divers contenus : formulaire de recherche simple ou avancée, résultats de recherche, texte des lois ou des règlements, information complémentaire, etc.
Recherche
Recherche instantanée
Tout en haut du menu d’accès vertical, se trouve une zone de saisie. Une recherche lancée à partir de cet endroit sera effectuée par défaut dans les corpus lois et règlements – codifiés – français – en vigueur et avec le critère « n’importe quel mot ».
Il s’agit d’un raccourci pratique pour tout utilisateur à qui conviennent ces paramètres de recherche.
Recherche simple
Pour afficher le menu de recherche simple, il suffit de cliquer sur le bouton « Recherche » alt="Bouton Recherche." src="/img_EOQ/recherche_icon.png" /> en haut du menu d’accès vertical, mais sans avoir inscrit de texte dans la zone de saisie qui précède le bouton. Le formulaire de recherche simple est alors affiché dans la zone centrale.
Étendue de la recherche
Corpus
Groupe de documents parmi lesquels la recherche s’effectue. Il faut choisir entre :
- Lois seulement
- Règlements seulement
- Lois et règlements
Type de corpus
Il s’agit de préciser si la recherche s’effectue dans le corpus « Codifié » ou dans le corpus « Annuel ».
Le corpus « Codifié » est constitué des lois et règlements intégrés au Recueil des lois et des règlements du Québec (RLRQ) dans leur version « À jour » la plus récente.
Le corpus « Annuel » est constitué des lois et règlements dans leur version d’origine, c’est-à-dire celle de leur adoption (pour une loi) ou de leur édiction (pour un règlement).
Langue de recherche
Il s’agit de choisir entre « Français » ou « Anglais ».
À noter que certains règlements ne sont publiés qu’en français au moment de leur édiction et qu’en conséquence le document en anglais contient un renvoi au document français.
En vigueur seulement
Par défaut, la sélection « En vigueur seulement » est activée afin que la recherche soit faite exclusivement dans les documents en vigueur. Les documents abrogés et remplacés seront alors exclus.
Pour rechercher à la fois dans les documents en vigueur et non en vigueur, il faut désactiver la sélection « En vigueur seulement ».
Texte à rechercher
Ce champ permet d'entrer des mots-clés qui seront recherchés dans toutes les composantes des documents, y compris le titre.
Titre
Ce champ permet d'entrer des mots-clés qui seront recherchés uniquement dans le titre des documents.
Critères de recherche
Mots-clés à rechercher
Inscrire le ou les mots à rechercher dans la zone de saisie correspondant aux champs « Texte » ou « Titre ».
Type de recherche
À partir du menu déroulant situé à l’extrémité droite de la zone de saisie, sélectionner une des quatre options offertes :
- Tous les mots
- Cette option permet de trouver les documents contenant tous les mots inscrits. C’est l’équivalent d’utiliser l’opérateur ET dans une recherche booléenne.
- N’importe quel mot
- Cette option permet de trouver les documents contenant l’un ou l’autre des mots inscrits. C’est l’équivalent d’utiliser l’opérateur OU dans une recherche booléenne.
- Booléenne
- Cette option permet d'entrer une requête en utilisant les opérateurs de recherche et les caractères jokers.
- Phrase exacte
- Cette option permet de trouver les documents contenant tous les mots inscrits, dans le même ordre. C’est l’équivalent d’utiliser les guillemets français (« ») dans une recherche booléenne.
Exécuter la recherche
Pour exécuter la recherche, il faut cliquer sur le bouton « Rechercher » au bas de la page, lorsque toutes les étapes sont complétées.
Recherche avancée
L’étendue d’une recherche avancée est établie avec les mêmes sélections que pour une recherche simple.
En ce qui a trait aux critères de recherche, ceux applicables à une recherche simple s’appliquent aussi à la recherche avancée, mais plusieurs autres sont ajoutés.
Inclure les variantes en genre et en nombre
Par défaut, cette option est activée afin d’appliquer la recherche aux variantes en genre et en nombre des mots inscrits dans la zone de saisie.
L’équivalent masculin ou féminin est alors considéré comme résultat pertinent par le moteur de recherche - par exemple, « infirmier » et « infirmière ». L’équivalent singulier ou pluriel devient aussi un résultat pertinent dans ce contexte, par exemple « animal » et « animaux ».
Si l'on veut que la recherche soit limitée strictement aux mots inscrits dans la zone de saisie, il faut désactiver cette option.
Alphanumérique
Il est possible de limiter la recherche à un ou plusieurs documents particuliers en écrivant leur désignation alphanumérique dans cette zone de saisie. Les alphanumériques doivent alors être séparés par un point-virgule suivi d’un espace.
En vigueur le
Ce critère est disponible uniquement pour une recherche effectuée dans le corpus des lois et règlements codifiés.
Il permet de déterminer la date de vigueur de la version antérieure des documents dans lesquels la recherche doit être faite (recherche « à une date donnée »).
Pour les lois, il est possible de remonter jusqu'au 1er avril 1999, sauf quelques exceptions :
Code civil et sa Loi d’application (CCQ 1991 et CCQ 1992) : 1er janvier 1994
Loi sur les impôts (I-3) : 1er mars 2006
Pour les règlements, il est possible de remonter jusqu'au 1er septembre 2012.
Année
Ce critère est disponible uniquement pour une recherche effectuée dans le corpus des lois et règlements annuels.
Il permet de déterminer, à partir de la liste déroulante, l’année de sanction ou d'édiction des documents dans lesquels la recherche doit être faite.
Limiter la recherche
Ce critère est disponible uniquement pour une recherche effectuée dans le corpus des lois et règlements codifiés. Par défaut, c’est l’option « Aucune limite » qui est activée.
Il est possible, avec ce critère, de restreindre la recherche à une ou plusieurs des composantes des documents, lesquelles sont indiquées dans la liste déroulante.
Annexes
Composante se situant à la fin du document législatif, soit après le dernier article. Elle peut être désignée par divers termes, comme annexe, appendice, formulaire, etc.
Articles
Composante principale des documents. Elle commence toujours par un numéro, entier ou décimal, qui est suivi d’une quantité très variable de texte.
Définitions
Type particulier d’article dans lequel sont déclinées des définitions servant à interpréter le contenu du document.
Intitulés
Ensemble des intitulés à l’intérieur du document, c’est-à-dire tous les intitulés qui servent à structurer le document et qui se trouvent dans une table des matières complète (titre, chapitres, sections, etc.). Veuillez noter que le titre du document est une composante distincte.
Libellé
Composante élargie du titre du document, puisqu’elle inclut tout ce qui le suit immédiatement jusqu’au premier intitulé ou au premier article, selon la composition du document.
Outre le titre lui-même, sont alors considérés dans la recherche, le contenu d’une note, d’un avis d’indexation, la mention de la loi habilitante (pour un règlement), etc.
Note de fin de document
Composante ajoutée par le Service de refonte du ministère de la Justice. Elle se situe à la toute fin d’un document. On en trouve surtout dans les règlements et elle concerne généralement les dispositions transitoires.
Préambules
Composante peu fréquente qui se situe après le libellé et avant le premier intitulé ou le premier article du document, selon le cas. On y trouve généralement une série de paragraphes débutant par « Attendu que » ou « Considérant ».
Opérateurs de recherche
Les opérateurs de recherche permettent d’effectuer une recherche combinée avec plusieurs termes ou plusieurs combinaisons de termes au sein d’une même composante.
OU
L’opérateur OU permet de trouver les composantes contenant soit l’un ou l’autre des termes qu’il relie, soit les deux.
Par exemple : « contrat OU entente » trouve les composantes qui contiennent le mot « contrat », celles qui contiennent le mot « entente » et celles qui contiennent à la fois « contrat » et « entente ».
ET
L’opérateur ET permet de trouver les composantes contenant chacun des termes qu’il relie.
Par exemple : « contrat ET entretien » trouve uniquement les composantes qui contiennent à la fois « contrat » et « entretien ».
SANS
L’opérateur SANS permet de trouver les composantes qui contiennent le mot qui précède l’opérateur, mais qui ne contiennent pas le mot qui suit l’opérateur.
Par exemple :
« usine SANS filtration » trouve les composantes qui contiennent le mot « usine », mais pas celles qui contiennent également le mot « filtration ». Ainsi, les composantes contenant « usine de filtration » sont exclues des résultats de recherche.
% (opérateur de proximité)
L’opérateur de proximité % (signe de pourcentage) permet de trouver les composantes qui contiennent les deux mots recherchés dans n’importe quel ordre tant qu'ils figurent côte à côte dans une même phrase.
Par exemple :
« site % Web » trouve les composantes qui contiennent « site Web » et celles qui contiennent « Web site ».
Une notion de distance peut être ajoutée entre les deux termes recherchés. Ainsi, l’opérateur %n permet de trouver les composantes qui contiennent les deux mots recherchés, dans n’importe quel ordre, tant qu'ils figurent à une distance maximale de « n » mots l’un de l’autre dans une même phrase.
Par exemple :
« eau %5 lac » trouve les composantes qui contiennent « eau » et « lac » à un maximum de cinq mots d’intervalle, peu importe l’ordre.
! (opérateur d’adjacence)
L’opérateur d’adjacence ! (point d’exclamation) permet de trouver les composantes qui contiennent les deux mots recherchés s'ils figurent côte à côte et dans le même ordre dans une même phrase.
Par exemple :
« pension ! alimentaire » trouve uniquement les composantes qui contiennent l’expression « pension alimentaire ». Les composantes contenant seulement le mot « pension » ou seulement le mot « alimentaire » sont exclues des résultats.
Remarque : Une telle recherche équivaut à utiliser les guillemets français (« ») (voir plus loin).
Une notion de distance peut être ajoutée entre les deux termes recherchés. Ainsi, l’opérateur !n permet de trouver les composantes qui contiennent les deux mots recherchés, dans l’ordre spécifié, tant qu'ils figurent à une distance maximale de « n » mots l’un de l’autre dans une même phrase.
Par exemple :
« eau !5 lac » trouve les composantes où « lac » se trouve après « eau » à un maximum de cinq mots d’intervalle.
PAR
L’opérateur PAR permet de trouver les composantes qui contiennent les mots recherchés dans le même alinéa, sans considération de l’ordre.
Par exemple :
« eau PAR lac » trouve les composantes dans lesquels « eau » et « lac » figurent dans le même alinéa. Si les deux mots figurent dans des alinéas différents au sein d’une même composante, cette composante est exclue des résultats de recherche.
Remarque : Si les deux mots figurent dans une composante qui ne contient pas d’alinéa, cette composante est alors incluse dans les résultats de recherche.
PHR
L’opérateur PHR permet de trouver les composantes qui contiennent les mots recherchés dans la même phrase, sans considération de l’ordre.
Par exemple :
« eau PHR lac » trouve les composantes qui contiennent « eau » et « lac » dans la même phrase. Si les deux mots figurent dans des phrases différentes au sein d’une même composante, cette composante est exclue des résultats de recherche.
Guillemets
Les guillemets français (« ») permettent de trouver les composantes contenant une expression complète telle qu’elle est inscrite.
Par exemple :
«gaz à effet de serre» trouve les composantes qui contiennent l’expression exacte. Les composantes contenant l’un ou l’autre des termes ou une partie de l’expression sont exclues des résultats de recherche.
Parenthèses
Les parenthèses « ( ) » permettent de combiner plusieurs opérateurs et de les prioriser.
Leur utilisation est essentielle pour contourner le fait que l’opérateur ET est toujours traité en priorité.
Par exemple :
en inscrivant « contrat OU entente ET “espaces verts” », les composantes contenant à la fois « entente » et « espaces verts » sont incluses dans les résultats, de même que les composantes contenant « contrat ». Par contre, les composantes contenant « contrat » et « espaces verts » sont exclues des résultats.
Les résultats sont identiques en ajoutant des parenthèses de chaque côté des termes liés par le ET, par exemple « contrat OU (entente ET “espaces verts”) » en raison de la priorité du ET.
Par contre, en mettant les parenthèses de chaque côté des mots liés par l’opérateur OU, c’est cet opérateur qui est traité en priorité, et cela a un impact considérable sur les résultats.
Alors, en inscrivant « (contrat OU entente) ET “espaces verts” », ce sont les composantes contenant « contrat » et « espaces verts » ainsi que les composantes contenant « entente » et « espaces verts » qui sont incluses dans les résultats.
Caractères jokers
Les caractères jokers, aussi appelés caractères de remplacement ou de troncation, servent à remplacer une ou plusieurs lettres dans un mot. Ces caractères permettent de trouver les différentes variantes orthographiques d’un même mot.
Les caractères jokers du moteur de recherche de LégisQuébec sont le point d’interrogation « ? » et l’astérisque « * ».
Le point d’interrogation
Le point d’interrogation « ? » permet de remplacer un seul caractère au début, au milieu ou à la fin d’un mot. Plusieurs points d’interrogation peuvent être utilisés dans un même mot. Cette façon de faire est utile notamment en cas de doute à propos de l’orthographe d’un mot.
Par exemple :
« mont?nt » trouve toutes les composantes contenant le mot « montant » ou bien « montent ».
Remarque : Le point d’interrogation remplace un caractère existant. Il ne peut pas servir à rechercher à la fois les singuliers et les pluriels. Ainsi, rechercher « subvention? » ne conduit qu’aux composantes contenant « subventions » au pluriel.
Astérisque
L’astérisque « * » permet de remplacer plusieurs caractères à la fois au début, au milieu ou à la fin d’un mot. L’astérisque remplace zéro ou plusieurs caractères.
Par exemple :
« minist* » trouve toutes les composantes contenant soit « ministre », « ministère », « ministères », « ministériat », etc.
Remarque : L’astérisque peut être utilisé pour trouver à la fois les singuliers et les pluriels, de même que les termes qui ont un même radical. Ainsi, rechercher « *constit* » permet de trouver à la fois « constitution » et « constitutions », mais également « anticonstitutionnellement », « constituant », « reconstitué », etc.
Résultats de la recherche
Après l'exécution d'une recherche (simple ou avancée), la zone centrale est occupée par les résultats de cette recherche. Cette zone est alors délimitée par un bandeau en haut et en bas. Le bandeau du haut indique le contenu affiché, en l’occurrence « Résultats de la recherche ». Le bandeau du bas indique le nombre de résultats affichés versus le nombre total de résultats obtenus.
Éléments qui influent sur les résultats de la recherche
Majuscules et signes diacritiques
Le moteur de recherche de LégisQuébec ne tient pas compte des majuscules et des minuscules ni des signes diacritiques, c’est-à-dire les accents, cédilles, etc.
Par exemple, en inscrivant « Ville », toutes les occurrences de « Ville », « ville » et « VILLE » sont incluses dans les résultats.
De même, en inscrivant « relève », toutes les occurrences de « relève » et de « relevé » font parties des résultats.
Notion de composante
Dans la base de données qui sert à la diffusion dans LégisQuébec, chaque document est enregistré sous forme de petites unités distinctes. Parmi ces unités, il y a celle appelée « composante ». Concrètement, on fait référence au titre du document, à ses intitulés, aux articles, aux annexes, etc.
Lors de l’exécution des recherches, les critères de recherche et les opérateurs utilisés sont évalués pour chaque composante.
Ainsi, une recherche utilisant l’opérateur ET conduit à un résultat uniquement si les deux termes liés par l’opérateur se trouvent dans la même composante. Si les deux termes se trouvent dans le même document, mais dans des composantes différentes, cela ne constitue pas un résultat pertinent pour la recherche effectuée.
Présentation des résultats
Les boîtes qui se trouvent sous le bandeau d’identification de la zone centrale présentent le résumé des résultats obtenus. Il y en a une ou deux selon que la recherche a été effectuée dans un ou deux corpus. Quand il y en a deux, la boîte de gauche est consacrée aux lois et celle de droite aux règlements.
Un nombre est alors inscrit à côté du mot « Lois » et du mot « Règlements ». Il correspond au nombre de lois ou de règlements contenant un résultat de recherche.
Chacune des boîtes est subdivisée en deux et, dans les deux cas, le mot « Contexte » y est inscrit, suivi du nombre d’occurrences des termes recherchés.

Résultats par liste des documents
Ce type d’affichage est activé par défaut, mais pour l’obtenir, il faut cliquer sur le mot « Lois » ou sur le mot « Règlements » dans les boîtes résumant les résultats.
Les résultats sont alors présentés sous forme de liste en trois colonnes. La première colonne contient un numéro séquentiel. Dans la deuxième, on trouve la désignation alphanumérique du document contenant un résultat. Dans la troisième, c’est le titre complet du document qui est s'affiche.
Une autre précision est inscrite entre parenthèses à la fin de chaque titre. Il s’agit du nombre de composantes du document (intitulé, article, annexe, etc.) avec au moins une occurrence du terme recherché.
Dans l'en-tête de la liste se trouvent les mots « Alphanumérique » et « Titre ». Ils peuvent servir à modifier l’ordre de présentation des documents de la liste des résultats.
Résultats par contexte
Pour obtenir l'affichage des résultats en contexte, il faut cliquer sur le mot « Contexte » dans la boîte résumant les résultats. Des extraits de texte contenant le terme recherché sont alors affichés sous le titre de chaque document. Le terme recherché y apparaît en surbrillance, précédé et suivi de quelques mots.
À partir de cet affichage, il est donc possible d’analyser la pertinence des résultats sans avoir à ouvrir individuellement chacun des documents de l'ensemble.
Dans cet affichage, il y a aussi une icône  située à l’extrémité du titre de chaque document de la liste. Elle permet d'ouvrir une nouvelle page dans laquelle se trouvent un résumé de la recherche effectuée, le titre du document et chacune des composantes contenant un résultat. La structure de cette page est conçue pour l'impression, d’où la présence d'un bouton « Imprimer » en haut à gauche.
située à l’extrémité du titre de chaque document de la liste. Elle permet d'ouvrir une nouvelle page dans laquelle se trouvent un résumé de la recherche effectuée, le titre du document et chacune des composantes contenant un résultat. La structure de cette page est conçue pour l'impression, d’où la présence d'un bouton « Imprimer » en haut à gauche.
De plus, la même icône accompagnée de la mention « Afficher tous les résultats en contexte » se trouve en haut à droite de l’écran.

Son utilisation produit le même résultat que l’icône  , mais elle s’applique à la totalité des composantes et à tous les documents de la liste. C’est une façon rapide et efficace de conserver des résultats de recherche.
, mais elle s’applique à la totalité des composantes et à tous les documents de la liste. C’est une façon rapide et efficace de conserver des résultats de recherche.
Menu d’accès vertical
Lorsque la page « Résultats de recherche » est affichée, le contenu du menu d’accès vertical est légèrement différent.
Il contient toujours :
- Zone de saisie d’une recherche instantanée
- Hyperlien vers le menu de recherche simple
- Hyperlien vers le menu de recherche avancée
Le menu est alors affiché en version réduite, soit sans la rubrique « information complémentaire », laquelle est en affichage optionnel puisqu’il faut cliquer sur « Afficher le menu » pour qu’elle apparaisse à l’écran.
De plus, l’étendue et les critères de la plus récente recherche effectuée y sont reproduits. L'information n'est pas présentée exactement dans le même ordre que lorsque le menu de recherche est affiché en zone centrale, mais il est possible de s’en servir à titre de rappel ou pour effectuer une nouvelle recherche de même type (simple ou avancée).
Enfin, l'option « Résultats par page », qui apparaît au bas du menu vertical, permet de contrôler le nombre de résultats à afficher simultanément à l’écran. Les choix offerts sont toujours « 10, 25, 50 ou Tous ».
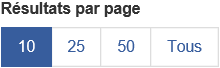
Par contre, il est nécessaire de sélectionner « Tous » pour être en mesure d’imprimer l’ensemble des résultats en une seule opération.
Consultation des documents
Peu importe le chemin suivi pour ouvrir un document, voici les caractéristiques de son affichage dans la zone centrale.
Bandeau d’identification
Le bandeau d'identification s’étend sur toute la largeur de la zone centrale. Il contient la désignation alphanumérique et le titre du document ouvert.

Barre de navigation
La barre de navigation se situe sous le bandeau d’identification. On y trouve divers boutons permettant d’aller vers un affichage différent, mais toujours concernant le document initialement ouvert.
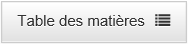 |
Afficher la table des matières du document. |
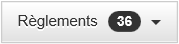 |
Afficher la liste permettant d'ouvrir un des règlements édictés en vertu de la loi consultée. |
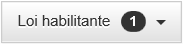 |
Afficher la liste permettant d'ouvrir une des lois en vertu desquelles le règlement consulté a été édicté. |
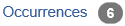 |
Si le document a été ouvert à la suite d'une recherche, il s'agit du nombre de fois où les termes recherchés apparaissent dans le document. La dernière option au bas du menu vertical permet d’aller directement d’une occurrence à l’autre sans avoir à consulter l’ensemble du document pour y parvenir. |
 |
Ouvrir la version PDF du document. |
 |
Télécharger la version ePUB du document. |
 |
Visualiser le document avant d’en faire l’impression. |
Texte complet
En-tête – Date à jour
Sous la barre de navigation se trouve l’en-tête du document consulté.

À l’extrémité droite de cet en-tête est inscrite la date à jour du document. Comme LégisQuébec offre la possibilité de reconstituer un document complet à des dates antérieures à la plus récente version disponible, il est primordial d’accorder une attention particulière à cette information.
Document dans l’autre langue
Pour ouvrir le document en consultation dans l’autre langue de diffusion, il suffit de cliquer sur n’importe quel numéro d’article. Le document s'ouvre alors dans une nouvelle fenêtre et l’article consulté est tramé en bleu pâle.
À ce moment, seul le document consulté bascule dans l’autre langue et l’interface de LégisQuébec demeure la même. Pour changer aussi la langue de l'interface, il faut utiliser l’option « English » ou « Français » du menu d’accès horizontal.
Texte tramé
Il arrive qu’une portion d’un document soit affichée sur un fond tramé. Cette distinction visuelle sert à indiquer que le texte en question n’est pas encore en vigueur. Généralement, la mention « Non en vigueur » précède aussi le texte.
Textes spéciaux
De par leur nature, certaines renseignements (tableaux complexes, cartes, images, etc.) ne peuvent être affichés automatiquement dans la zone centrale. Dans ces cas, c’est par l’intermédiaire d’un hyperlien vers un fichier PDF que l’utilisateur peut consulter cette information.
La mention « Document PDF » est alors inscrite en bleu à l’endroit où l'information devrait être affichée. En cliquant sur l’hyperlien, c’est ce fichier PDF particulier qui s’affiche à l’écran.
Lorsqu'il emploie la fonction « Imprimer », l’utilisateur doit donc penser à imprimer aussi ces fichiers PDF.
Par contre, en utilisant le bouton « PDF » de la barre de navigation pour ouvrir la version PDF du document complet, les textes spéciaux sont alors intégrés automatiquement au bon endroit.
Versions historiques d’un article
Pour consulter les versions historiques d’un article en particulier, il faut cliquer sur l'icône ![]() qui précède le numéro de l'article.
qui précède le numéro de l'article.
Cette fonctionnalité permet de remonter aussi loin qu’au 31 décembre 1977 pour les lois codifiées. Pour les règlements codifiés, il est possible de remonter jusqu'au 1er septembre 2012.
Barre de navigation
En contexte de versions historiques, la barre de navigation contient trois boutons:
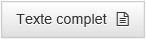 |
Revenir vers le document complet duquel est tiré l’article consulté. |
 |
Afficher toutes les versions de l'article consulté. |
 |
Masquer toutes les versions de l'article consulté. |
Liste des versions
Les versions disponibles sont alors affichées en ordre chronologique inverse et chacune est précédée de sa date d’entrée en vigueur.
Date d’entrée en vigueur
La date d’entrée en vigueur est inscrite dans le bandeau qui précède chaque version. Pour afficher ou masquer une version, il suffit de cliquer sur cette date.
« Afficher le texte complet à cette date »
Dans le bandeau contenant la date de vigueur d’une version, on retrouve parfois le bouton « Afficher le texte complet à cette date ». Ce bouton est présent dans la mesure où la date d’entrée en vigueur se situe le ou après le 1er avril 1999 pour les lois codifiées et le ou après le 1er septembre 2012 pour les règlements codifiés.
Il s’agit d’un raccourci qui permet d'obtenir le texte complet du document consulté à une date antérieure à la date à jour.

Sélection et impression de portions de documents
LégisQuébec offre la possibilité de sélectionner des portions de documents en vue de leur impression.
Voici la liste des éléments qui peuvent être sélectionnés :
- Intertitres
- Articles
- Sections
- Définitions
- Alinéas
- Paragraphes, sous-paragraphes, etc.
- Annexes
Sélectionner un élément
Dans le texte complet d'un document, après avoir repéré un élément que vous voulez sélectionner, veuillez effectuer l'une ou l'autre des opérations suivantes :
- Cliquez avec le bouton droit de la souris sur l'élément à sélectionner, puis choisissez « Sélectionner cet élément » dans le menu contextuel.

- Double-cliquer sur l'élément à sélectionner.
L'élément est surligné en bleu, ce qui signifie qu'il est sélectionné.
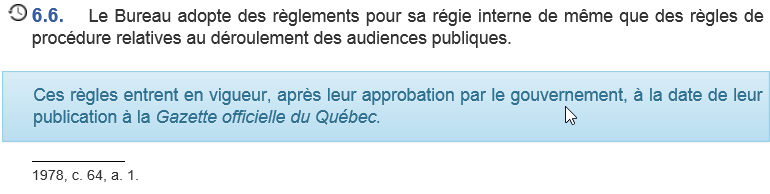
Sélectionner un élément parent
Élément parent : Élément d'un texte dans lequel s'imbriquent des éléments constituants. Par exemple, une section est l'élément parent de sous-sections, tout comme un article est l'élément parent des paragraphes qui le composent.
Dans le texte complet d'un document, après avoir repéré un élément parent que vous voulez sélectionner, veuillez effectuer l'opération suivante :
- Cliquez avec le bouton droit de la souris sur un élément se trouvant à l’intérieur de l’élément parent repéré, puis cliquez sur « Sélectionner l’élément parent » dans le menu contextuel.

L’élément parent complet est surligné en bleu, ce qui signifie qu’il est sélectionné.

Sélectionner plusieurs éléments
Pour sélectionner plusieurs éléments disposés les uns à la suite des autres :
- Dans le texte complet d'un document, parcourez le texte jusqu’à l'élément à sélectionner.
- Double-cliquez sur le premier élément à sélectionner. L'élément est surligné en bleu, ce qui signifie qu’il est sélectionné.
- Double-cliquez sur tous les éléments que vous voulez sélectionner. Tous les éléments sélectionnés sont surlignés en bleu.
Lorsque vous désirez sélectionner d’autres éléments dans un ou plusieurs autres documents, les sélections que vous avez faites précédemment sont conservées.
Désélectionner tous les éléments sélectionnés du document
Pour désélectionner tous les éléments sélectionnés dans un document, cliquez sur le document avec le bouton droit de la souris et choisissez « Désélectionner tous les éléments ».
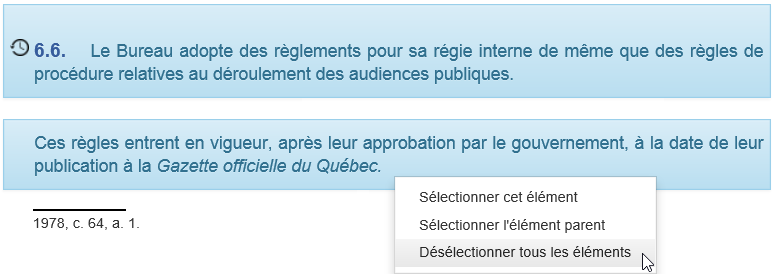
Désélectionner certains éléments sélectionnés d’un document
Pour désélectionner certains éléments surlignés en bleu :
- Parcourez le document jusqu’au premier élément à désélectionner.
- Double-cliquez sur l'élément pour le désélectionner. Le surlignage bleu disparaît.
- Répétez l’opération pour les autres éléments à désélectionner.
Imprimer les sélections du document courant
Pour imprimer les éléments sélectionnés d’un document :
- Affichez le document dont vous voulez imprimer les éléments sélectionnés.
- Cliquez sur le bouton « Fragments sélectionnés »
 situé en haut, à droite de la fenêtre.
situé en haut, à droite de la fenêtre.
La fenêtre « Sélections » s’ouvre.
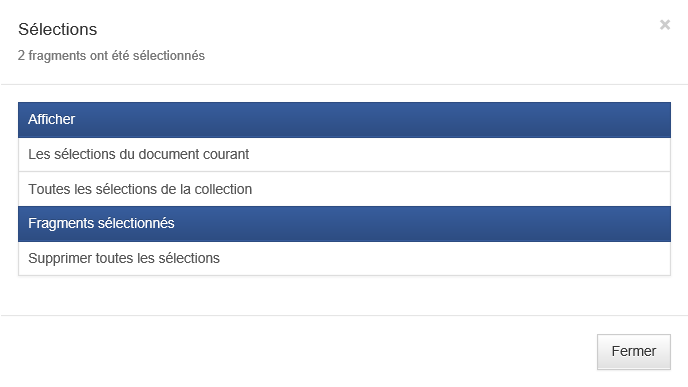
- Cliquez sur « Les sélections du document courant ».
Un aperçu des éléments sélectionnés s’affiche.
- Cliquez sur le bouton « Imprimer »; la boîte de dialogue « Imprimer » s’ouvre.
- Sélectionnez les options d’impression appropriées et cliquez sur « Imprimer ».
La sélection, tel qu’elle s’affiche dans la fenêtre d’aperçu, est imprimée.
Imprimer toutes les sélections de la collection
Pour imprimer les éléments sélectionnés dans plusieurs documents :
- Cliquez sur le bouton « Fragments sélectionnés » situé en haut, à droite de la fenêtre.
La fenêtre « Sélections » s’ouvre.
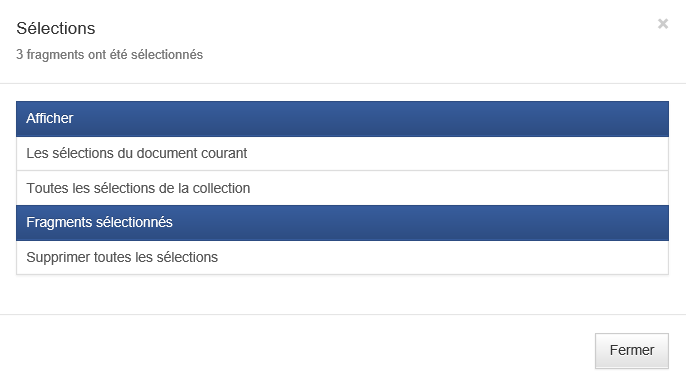
- Cliquez sur « Toutes les sélections de la collection ».
Un aperçu des éléments sélectionnés s’affiche.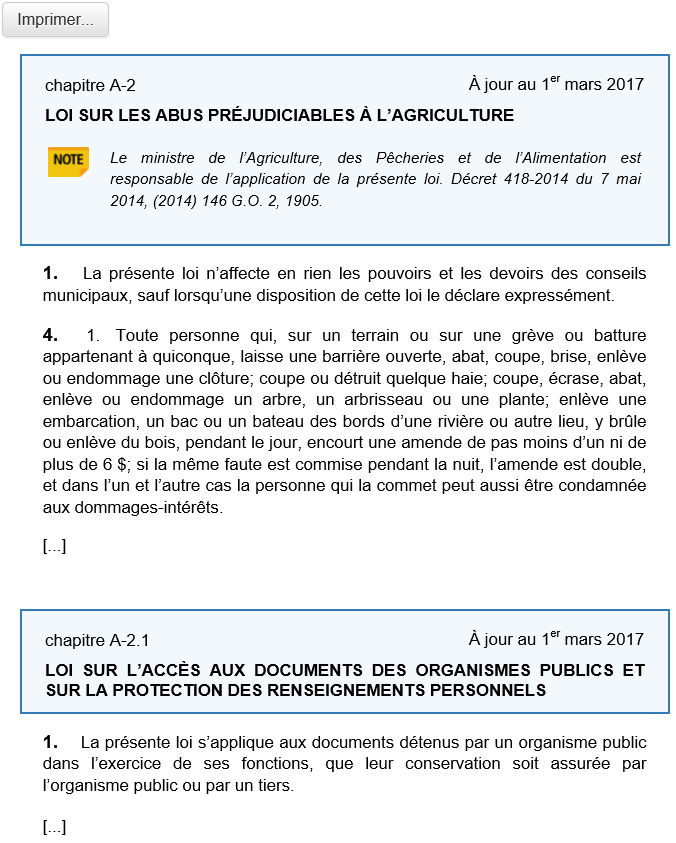
- Cliquez sur le bouton « Imprimer »; la boîte de dialogue « Imprimer » s’ouvre.
- Sélectionnez les options d’impression appropriées et cliquez sur « Imprimer ».
La sélection, tel qu’elle s’affiche dans la fenêtre d’aperçu, est imprimée.
Supprimer toutes les sélections
Pour supprimer les éléments sélectionnés dans un ou plusieurs documents :
- Cliquez sur le bouton « Fragments sélectionnés » situé en haut, à droite de la fenêtre.
La fenêtre « Sélections » s’ouvre.
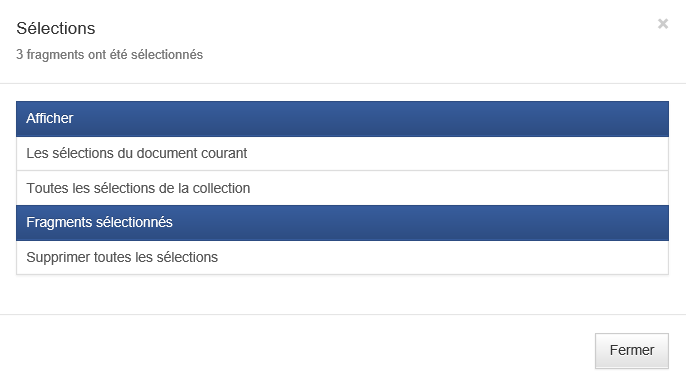
- Cliquez sur « Supprimer toutes les sélections ».
Toutes les sélections sont supprimées.
